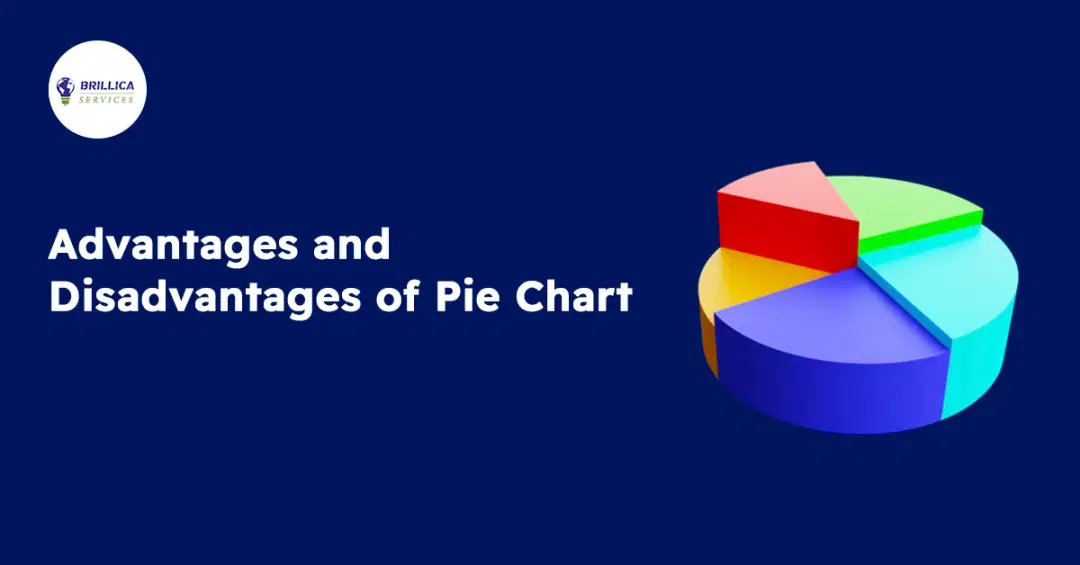In the fast-paced world of data analysis, Microsoft Excel remains a cornerstone tool for professionals seeking to transform raw data into actionable insights. While many users are comfortable with basic Excel functions, mastering advanced Excel tricks can significantly enhance productivity, reduce manual effort, and unlock deeper insights from complex datasets. This blog post delves into ten powerful yet underutilized Excel tricks that can elevate your data analysis game. Whether you're a seasoned data analyst or embarking on your analytics journey, these Microsoft Excel tips and techniques will enhance your ability to manage and analyze data with precision and confidence.
Why Advanced Excel Skills Matter
Data analysts often find themselves buried under mountains of data, tasked with extracting insights and presenting findings. Advanced Excel skills are not just a nice-to-have; they're essential for efficiently navigating this sea of information. With the right tricks up your sleeve, you can reduce hours of manual work to mere minutes, allowing you to focus on what truly matters—drawing insights and driving decisions.
Top 10 Advanced Excel Tricks
1. Power Query for Data Transformation
Power Query is a game-changer for data analysts. It enables you to seamlessly connect to multiple data sources, transform the data as needed, and load it into Excel with minimal effort.
- Combine Data from Multiple Sources: Easily merge data from different files or databases.
- Clean your data efficiently by eliminating duplicates, standardizing formats, and addressing missing values with ease.
- Transform Data: Convert text to columns, split columns, or aggregate data as needed.
Example: Imagine a situation where your sales data is spread across several CSV files. Using Power Query, you can import all these files into Excel, combine them into a single dataset, and clean the data by removing duplicates and standardizing formats. This process, which could take hours manually, is completed in minutes with Power Query.
2. Pivot Tables for Dynamic Analysis
Pivot Tables are a powerful tool that enable efficient summarization, analysis, and insight extraction from large datasets. Advanced users leverage Pivot Tables to create dynamic reports that can be updated with new data instantly.
- Calculated Fields: Add custom calculations to your Pivot Tables.
- Slicers: Instantly filter your data with just one click using interactive slicers.
- Pivot Charts: Create dynamic visualizations directly from your Pivot Tables for better insights.
Example: If you have a large dataset of sales transactions, you can use a Pivot Table to quickly summarize sales by region, product, or time period. Add a slicer to filter the data by quarter, and a Pivot Chart to visualize the trends. This dynamic setup allows you to explore different dimensions of your data with ease.
3. Advanced Formulas and Functions
The true strength of Excel lies in its comprehensive range of built-in functions. Mastering advanced formulas can turn you into an Excel wizard.
- Array Formulas: Perform calculations across multiple cells simultaneously.
- Nested Functions: Combine functions like IF, AND, OR to create complex logic.
- XLOOKUP: A robust and versatile function that overcomes the limitations of traditional lookup functions like VLOOKUP.
Example: Use the XLOOKUP function to retrieve values from a table based on multiple criteria. For instance, if you have a table of employee data, you can use XLOOKUP to find the salary of an employee based on their ID and department.
4. Macros and VBA for Automation
Repetitive tasks can eat up valuable time. Macros and VBA (Visual Basic for Applications) allow you to automate these tasks, saving you hours of work.
- Record Macros: Automate repetitive tasks by capturing and replaying your actions.
- Write Custom Functions: Extend Excel's capabilities with your own functions.
- Automate Reports: Generate reports with a single click.
Example: If you regularly generate monthly sales reports, you can record a macro that formats the data, creates charts, and saves the report. With a single click, you can generate a fully formatted report ready for distribution.
5. Dynamic Dashboards
Impressive dashboards aren't just for show; they provide a snapshot of key metrics and trends. Leverage dynamic dashboards to provide stakeholders with real-time insights at a glance.
- Interactive Charts: Create charts that update with dropdown selections.
- Sparklines: Mini charts within cells to show trends.
- Form Controls: Add dropdowns and sliders for interactive exploration.
Example: Create a dashboard that displays key performance indicators (KPIs) for your business. Use slicers to filter the data by region or time period, and sparklines to show trends over time. This allows stakeholders to quickly understand the performance metrics without diving into the raw data.
6. Data Validation and Conditional Formatting
Ensure data integrity and clearly highlight key insights using these advanced Excel techniques.
- Data Validation: Restrict inputs to predefined options to prevent errors.
- Conditional Formatting: Apply color scales, data bars, and icon sets to visually emphasize patterns and trends in your data.
Example: When creating a data entry form, use data validation to ensure that users can only input specific values (e.g., dates within a certain range). Apply conditional formatting to emphasize cells that meet specific criteria, such as values exceeding a defined threshold.
7. Excel Shortcuts for Enhanced Efficiency
Handling large datasets requires both speed and accuracy. Learning key Excel shortcuts can greatly enhance your efficiency and productivity.
- Ctrl + Shift + L: Quickly enable filters to streamline data analysis.
- Alt + =: Automatically sum selected cells.
- Ctrl + Down Arrow: Instantly jump to the last filled cell within a column.
Example: Navigating a large dataset? Use Ctrl + Down Arrow to reach the last row in a column instantly, saving time and effort compared to manual scrolling.
8. Text Functions for Efficient Data Cleaning
Cleaning and preparing text data is a routine task for analysts, and Excel offers powerful functions to streamline the process.
- LEFT, RIGHT, MID: Extract defined sections of text from a string with precision.
- TRIM: Eliminate unnecessary spaces from your text.
- CONCATENATE: Combine text from multiple cells into a single, unified string.
Example: To separate full names into first and last names, use the LEFT and RIGHT functions to precisely extract each part of the text.
9. Goal Seek and Solver
These tools help you find the inputs needed to achieve specific outcomes.
- Goal Seek: Identify the required input to achieve a specific outcome.
- Solver: Find optimal solutions for complex scenarios involving multiple variables.
Example: If you need to determine the sales figures required to achieve a specific profit target, use Goal Seek to find the necessary input value.
10. Pivot Charts for Visual Insights
Pivot Charts allow you to visualize data directly from Pivot Tables, making it easier to spot trends and patterns.
- Interactive Pivot Charts: Create charts that update with slicers and filters.
- Multiple Chart Types: Use bar charts, line charts, and more to represent your data.
Example: Create a Pivot Chart from a Pivot Table to visualize sales trends over time. Use slicers to filter the data by region or product category, allowing you to explore different aspects of the data visually.
Real-World Applications
Imagine you're analyzing sales data. With Power Query, you can combine data from multiple regions. Use Pivot Tables to identify top-performing products, and Conditional Formatting to highlight underperforming ones. Create a Dynamic Dashboard to present your findings to management, allowing them to make informed decisions swiftly.
Best Practices
- Keep It Simple: Start with basic functions and gradually move to advanced ones.
- Practice consistently to build confidence and mastery in applying these Excel techniques.
- Explore Resources: Utilize online tutorials, forums, and Excel's built-in help feature to expand your knowledge.
Recommended Reads: Advantages and Disadvantages of Pie Charts
Conclusion
Advanced Excel isn't just about knowing more functions; it's about using them strategically to save time and enhance accuracy. By incorporating these advanced Excel tricks into your workflow, you'll not only boost your efficiency but also position yourself as an invaluable asset to your team. Start experimenting with these techniques today and watch your data analysis skills soar.